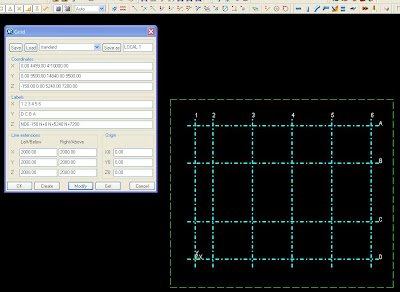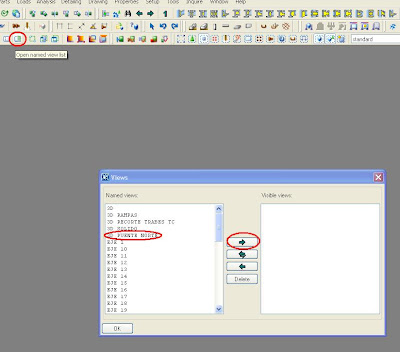Estimado empresario le gustaría poder ahorrar hasta un 60% en el costo de sus proyectos de construcción??
Lo puedo lograr mediante el Software Tekla Structures, modelando en 3D por completo la estructura metálica de su edificio, departamentos, oficinas, residencias, teatros, naves industriales,etc. Mediante este software se generan planos de fabricación y montaje en un tiempo muy corto comparado con otros software tales como el CAD . Así usted puedo lograr una increíble reducción de sus costos, minimizando el tiempo de fabricación y montaje de su estructura. Además se generan archivos de control numérico con los cuales la fabricación aumenta su prodcutividad.
Usted mediante todo la información, modelo 3d , planos de fabricación, planos de montaje (planos generales) y archivos de control numérico puedo mandar a fabricar a cualquier taller o empresa dedica a la manufactura de estructuras metálicas.
Mediante este medio me complace ofrecer nuestros servicios para dar solución a sus proyectos de Ingeniería Estructural a un costo muy razonable.
Mi equipo esta compuesto de personas con mas de 10 de experiencia en el ramo de la ingeniería estructural, hemos colaborado en grandes obras llevadas acabo en todo México.Somos un equipo altamente experimentado y profesional de ingenieros estructurales, industriales y arquitectos comprometidos con la calidad en todos nuestros servicios.
Nuestros servicios incluyen:
* Diseño estructural para la construcción de diferentes estructuras, tanto ligeras, como pesadas.
*Planos estructurales.
*Detallado y Modelado en 3D de la estructura metálica por expertos en el software Tekla Structure V.13( Xsteel) .
*Generación de reportes de materiales, tornillos y losacero necerios para la construcción.
*Planos de Fabricación de todas las piezas en acero.
*Planos de Laminación
*Planos Generales y Vistas 3D para el montaje de la estructura metálica.

Al contratarnos usted empresario tendrá un ahorro de hasta el 60% en sus costos, al no tener que pagar la nomina de una plantilla de ingenieros, seguro social , prestaciones , etc. Usted sabe a que me refiero.Además del increíble ahorro de tiempo, ya que nosotros trabajamos por destajo (por kilogramo) y no por hora.
Nosotros garantizamos su satisfacción al 100% , mediante la entrega de cada uno de nuestros proyectos , en el tiempo prometido y bajo las condiciones establecidas.Sumado a todo esto le proporcionamos asistencia las 24 horas del día , los 7 siete días de la semana.
CONTACTENOS VIA MAIL :
pyroswat@gmail.com
O PUEDO DEJAR SUS COMENTARIOS EN ESTE BLOG.
CON GUSTO ATENDEREMOS TODAS SUS DUDAS.